jueves, 23 de abril de 2009
WORD
Al menú Inicio se accede desde el botón situado, normalmente, en la esquina inferior izquierda de la pantalla y desde ahí se pueden arrancar prácticamente todos los programas que están instalados en el ordenador.
Al colocar el cursor y hacer clic sobre el botón se despliega un menú parecido al que ves a la derecha, al colocar el cursor sobre el elemento Todos los programas; se desplegará una lista con los programas que hay instalados en tu ordenador.En esta imagen tienes un ejemplo de una lista con programas, busca el elemento Microsoft Office Word 2003 y haz clic sobre él para que se arranque.
Al arrancar Word aparece una pantalla inicial como ésta. En la Unidad 2 veremos todos sus componentes; ahora nos vamos a fijar sólo en algunas cosas.
En la parte superior esta, en color azul, la barra del título, en la que aparece el nombre del documento sobre el que estamos trabajando. Cuando arrancamos Word sin abrir ningún documento, por defecto nos abre un documento en blanco y le asigna el nombre inicial Documento1. Cuando guardemos el documento le cambiaremos el nombre.
PAINT
Paint es una aplicación que permite retocar dibujos y que sustituye al conocido Paintbrush de Windows 3.x. Con ella se pueden crear dibujos sencillos que pueden trasladarse
a otras aplicaciones. Para abrir esta aplicación se selecciona Start /Programs/Accessories/Paint. Al cargarse Paint aparece una ventana.
En ella se pueden apreciar, aparte de la barra de título y la de menús, una caja de herramientas y una paleta de colores. La paleta permite seleccionar el color, tanto exterior
como interior. El color exterior es el color del fondo, mientras que el interior es el color del primer plano. Al hacer clic sobre un color de la paleta con el botón izquierdo del ratón
se selecciona el color del primer plano. Sin embargo, si se clica el botón derecho, es el color del fondo el que cambia. Ambas selecciones vienen reflejadas en el cuadro de
diálogo de colores seleccionados.
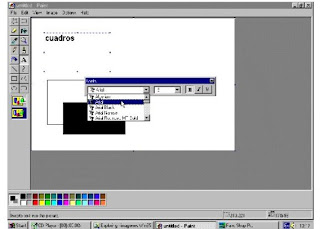
Las operaciones que pueden realizarse con la tabla de herramienta
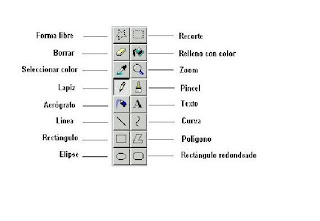
Al presionar sobre el botón de Forma libre a diferencia de la opción Recorte, que selecciona una parte rectangular del dibujo, se puede escoger una forma no regular. Esta
opción es muy práctica cuando se necesita recortar parte del dibujo, que no podría seleccionarse con la opción Recorte. Seleccionada la forma deseada, el mover ésta a lo
largo de la pantalla o copiar se realiza mediante las opciones de Cut, Copy y Paste del menú Edit (Edición).
Cuando lo que se desea es borrar una parte de un dibujo, hay que tener en cuenta que la goma de borrar deja tras de sí el color seleccionado para el segundo plano. Así que
para borrar cualquier cosa que se haya dibujado, lo primero que se debe hacer es cambiar el color del segundo plano al mismo que el fondo del dibujo.
La opción Seleccionar color toma el color de un pixel al colocar el puntero sobre un lugar de la IMAGen.
Si se desea añadir texto a la IMAGen, hacer clic en el botón Texto y, a continuación sobre el área de dibujo crear un rectángulo, arrastrando el cursor en diagonal, por el área
en la que se quiere colocar el mensaje. Posteriormente, tras seleccionar el color del texto, escribir el mensaje deseado. Teniendo activada la opción View/TextToolbar aparece
un cuadro en el que se puede elegir el tipo de letra, su tamaño y permite modificarla a negrita, cursiva y subrayado.
Para rellenar una IMAGen con un determinado color, basta con presionar sobre Relleno Color y la IMAGen se pintará del color seleccionado como color interior.
El tamaño de la IMAGen puede ser variable y a gusto del usuario. Puede modificarse éste, bien en unidades de pixels, centímetros o pulgadas. Para ello se debe elegir en
IMAGe/Attributes e indicar la dimensión de la IMAGen.
Las demás opciones son fáciles de utilizar y se omite su explicación. Si bien hay que señalar que, si lo que se quiere es dibujar un círculo, puede utilizarse la opción Elipse,
manteniendo presionada la tecla Shift al mismo tiempo que se construye el círculo. De manera análoga, para dibujar un cuadrado se debe seleccionar la opción rectángulo y
mantenerse pulsada la tecla Mayúsculas mientras se dibuja.
BARRAS DE HERRAMIENTA DE WORDPAD
Lo más aconsejable para crear cualquier documento con un procesador de textos como WordPad es introducir todo el texto que va a formar parte del documento y
posteriormente darle formato, es decir, definir los distintos tipos de letra, definir tabuladores, aplicar color a los caracteres, etc. WordPad posee, para esta tarea, un conjunto de
utilidades, muchas de las cuales vienen en forma de iconos en la Barra de Herramientas. Para aplicar cualquier tipo de formato, lo primero que hay que hacer es seleccionar la
parte del texto a la cual se le desea aplicar el formato - insertar el cursor del ratón en un lugar del texto y arrastrar éste-. El texto seleccionado aparecerá resaltado en color
blanco sobre fondo negro. Ya se puede cambiar, por ejemplo, el tamaño o tipo de letra, hacer que el texto aparezca en negrita, cursiva, con diferentes colores o con distinta
alineación, sin más que presionar el botón correspondiente en la Barra de Herramienta.
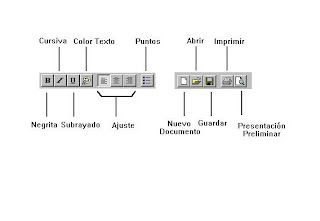
Una vez que se haya finalizado de escribir el texto, o se quiera continuar en otra ocasión, se debe proceder a guardar el documento.
PRINCIPALES ACIERTOS
Uno de los principales aciertos de WordPad es que no sólo puede crear y abrir textos sencillos, sino que también puede trabajar con los formatos de WinWord 6.0 y RTF (Rich
TextFormat). Una hábil medida de marketing de Microsoft, ya que así cada usuario de WinWord puede estar seguro de que sus textos podrán leerse en otros ordenadores.

Cuando se necesita crear textos de forma rápida y sin grandes complicaciones, Windows ofrece el programa WordPad. Este programa, que se encuentra en la carpeta
Accessories ( Accesorios), no es sólo un editor de textos sencillo, sino que permite dar formato a caracteres y párrafos, crear listados, buscar texto, definir tabulaciones y
muchas cosas más, habituales sólo en los procesadores de texto de alto nivel. El entorno de WordPad, con barras de herramientas, regla y ventana de texto, recuerda
fuertemente a WinWord.
CREAR ARCHIVOS Y CARPETAS
Para crear una nueva carpeta o un archivo se selecciona primero el lugar en el árbol de directorios donde se quiere que aparezca el nuevo documento o carpeta.
Posteriormente, en la barra de menús se elige la opción File/New y en el menú que aparece se decide si va a ser un nuevo documento o una carpeta, así como
su nombre.
 Cambiar el nombre y eliminar archivos
Cambiar el nombre y eliminar archivos
Para cambiar el nombre a un archivo o bien para eliminarlo, se abre primeramente el programa Explorer y en el árbol de directorios - parte izquierda de la
ventana del Explorer- se selecciona la carpeta y/o archivo a renombrar o borrar. Seguidamente, pulsar el botón derecho del ratón y, en el menú contextual que
se abre, activar el comando Delete o Rename, para borrar el archivo o renombrarlo respectivamente, según la operación que se desee realizar.
MI PC
La ventana My Computer( Mi PC ), que se abre al clicar sobre el icono correspondiente del Desktop( Escritorio), contiene todas las unidades de almacenamiento e impresión
que se encuentran conectadas en el PC, así como el Control Panel (Panel de Control). Al clicar dos veces sobre cualquiera de los iconos de la ventana, van apareciendo
nuevas ventanas, en las que se muestra el contenido del nuevo subdirectorio activo.
Por ejemplo, si se presiona dos veces consecutivas sobre el icono correspondiente al disco duro aparecerá una segunda ventana que muestra su contenido. Si nuevamente se
clica sobre la carpeta Windows se visualizará las carpetas y archivos que se encuentran dentro de ésta. A las carpetas que están dentro de otra reciben el nombre de
subcarpetas. Las carpetas se usan para almacenar y localizar archivos afines con mayor facilidad. Así la carpeta Help( Ayuda) dentro del directorio Windows contiene todos los
archivos de ayuda de Windows. Recuérdese también que un archivo de programa contiene las instrucciones para que el ordenador realice un conjunto de operaciones.
