Paint es una aplicación que permite retocar dibujos y que sustituye al conocido Paintbrush de Windows 3.x. Con ella se pueden crear dibujos sencillos que pueden trasladarse
a otras aplicaciones. Para abrir esta aplicación se selecciona Start /Programs/Accessories/Paint. Al cargarse Paint aparece una ventana.
En ella se pueden apreciar, aparte de la barra de título y la de menús, una caja de herramientas y una paleta de colores. La paleta permite seleccionar el color, tanto exterior
como interior. El color exterior es el color del fondo, mientras que el interior es el color del primer plano. Al hacer clic sobre un color de la paleta con el botón izquierdo del ratón
se selecciona el color del primer plano. Sin embargo, si se clica el botón derecho, es el color del fondo el que cambia. Ambas selecciones vienen reflejadas en el cuadro de
diálogo de colores seleccionados.
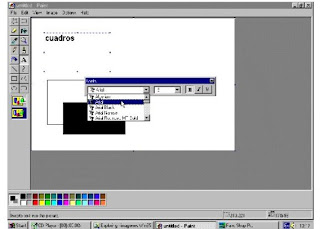
Las operaciones que pueden realizarse con la tabla de herramienta
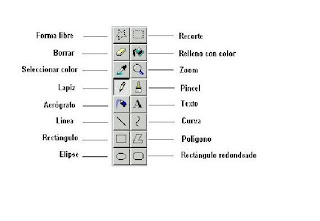
Al presionar sobre el botón de Forma libre a diferencia de la opción Recorte, que selecciona una parte rectangular del dibujo, se puede escoger una forma no regular. Esta
opción es muy práctica cuando se necesita recortar parte del dibujo, que no podría seleccionarse con la opción Recorte. Seleccionada la forma deseada, el mover ésta a lo
largo de la pantalla o copiar se realiza mediante las opciones de Cut, Copy y Paste del menú Edit (Edición).
Cuando lo que se desea es borrar una parte de un dibujo, hay que tener en cuenta que la goma de borrar deja tras de sí el color seleccionado para el segundo plano. Así que
para borrar cualquier cosa que se haya dibujado, lo primero que se debe hacer es cambiar el color del segundo plano al mismo que el fondo del dibujo.
La opción Seleccionar color toma el color de un pixel al colocar el puntero sobre un lugar de la IMAGen.
Si se desea añadir texto a la IMAGen, hacer clic en el botón Texto y, a continuación sobre el área de dibujo crear un rectángulo, arrastrando el cursor en diagonal, por el área
en la que se quiere colocar el mensaje. Posteriormente, tras seleccionar el color del texto, escribir el mensaje deseado. Teniendo activada la opción View/TextToolbar aparece
un cuadro en el que se puede elegir el tipo de letra, su tamaño y permite modificarla a negrita, cursiva y subrayado.
Para rellenar una IMAGen con un determinado color, basta con presionar sobre Relleno Color y la IMAGen se pintará del color seleccionado como color interior.
El tamaño de la IMAGen puede ser variable y a gusto del usuario. Puede modificarse éste, bien en unidades de pixels, centímetros o pulgadas. Para ello se debe elegir en
IMAGe/Attributes e indicar la dimensión de la IMAGen.
Las demás opciones son fáciles de utilizar y se omite su explicación. Si bien hay que señalar que, si lo que se quiere es dibujar un círculo, puede utilizarse la opción Elipse,
manteniendo presionada la tecla Shift al mismo tiempo que se construye el círculo. De manera análoga, para dibujar un cuadrado se debe seleccionar la opción rectángulo y
mantenerse pulsada la tecla Mayúsculas mientras se dibuja.
No hay comentarios:
Publicar un comentario